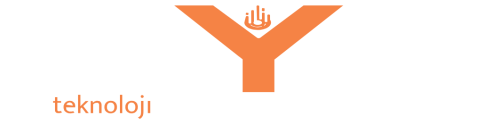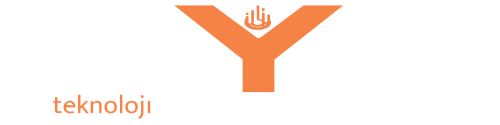Ubuntu 20 LTS'nin GUI ve CLI Kurulumu: Adım Adım Kılavuz
Ubuntu 20 LTS, kullanıcıların hem grafiksel hem de komut satırı arabirimi üzerinden kurulum yapmasına olanak tanır. Hem GUI (Grafiksel Kullanıcı Arayüzü) hem de CLI (Komut Satırı Arabirimi) kurulum seçenekleri, kullanıcıların tercihlerine ve deneyim seviyelerine göre farklılık gösterebilir. İşte Ubuntu 20 LTS'nin GUI ve CLI kurulumunu adım adım açıklayan bir kılavuz:
**Grafiksel Kullanıcı Arayüzü (GUI) Kurulumu:**
1. **Başlatma Ortamı Seçimi:** Ubuntu 20 LTS kurulumuna başlamak için öncelikle kurulum ortamınızı seçmelisiniz. USB bellek veya DVD üzerinden başlatma ortamınızı seçin ve bilgisayarınızı başlatın.
2. **Dil ve Klavye Ayarları:** Kurulum başladığında, dilinizi ve klavye düzeninizi seçin. Ubuntu, birçok dilde destek sunar, bu nedenle tercih ettiğiniz dili seçebilirsiniz.
3. **Kurulum Türü Seçimi:** Kurulum sihirbazı, size farklı kurulum seçenekleri sunar. "Ubuntu'yu Yükle" seçeneğini seçerek devam edin.
4. **Disk Bölümleme ve Yükleme:** Kurulum sihirbazı size disk bölümleme seçenekleri sunar. "Varsayılan olarak yükle" seçeneğini seçerek otomatik bölümleme yapabilir veya "Manuel olarak bölümle" seçeneğini seçerek disk bölümleme işlemlerini elle yapabilirsiniz.
5. **Kullanıcı Hesabı Oluşturma ve Ağ Ayarları:** Kullanıcı adınızı, şifrenizi ve bilgisayar adınızı belirleyin. Ayrıca, ağ bağlantısını yapılandırarak kablosuz veya kablolu ağa bağlanabilirsiniz.
6. **Grafiksel Arayüz Seçimi:** Ubuntu 20 LTS kurulumunda grafiksel arayüzü seçin. Bu, Ubuntu'nun masaüstü ortamını yükleyecektir.
7. **Kurulumun Tamamlanması ve Yeniden Başlatma:** Kurulum tamamlandığında, bilgisayarınızı yeniden başlatın ve Ubuntu 20 LTS'nin grafiksel kullanıcı arayüzünde giriş yapın.
**Komut Satırı Arabirimi (CLI) Kurulumu:**
1. **Başlatma Ortamı Seçimi:** USB bellek veya DVD üzerinden Ubuntu 20 LTS'yi başlatın.
2. **Dil ve Klavye Ayarları:** Dilinizi ve klavye düzeninizi seçin.
3. **Kurulum Türü Seçimi:** "Ubuntu'yu Yükle" seçeneğini belirleyin.
4. **Disk Bölümleme ve Yükleme:** Disk bölümleme adımlarını gerçekleştirin.
5. **Kullanıcı Hesabı Oluşturma ve Ağ Ayarları:** Kullanıcı adı, şifre ve bilgisayar adınızı belirleyin. Ağ bağlantısını yapılandırın.
6. **Grafiksel Arayüz Seçimi:** Ubuntu 20 LTS'yi yalnızca komut satırı arabirimiyle kurmak istiyorsanız, grafiksel arayüz seçeneğini atlayın.
7. **Kurulumun Tamamlanması ve Yeniden Başlatma:** Kurulum tamamlandığında, bilgisayarınızı yeniden başlatın ve Ubuntu 20 LTS'nin komut satırı arabirimiyle giriş yapın.
Ubuntu 20 LTS'nin GUI ve CLI kurulumu, kullanıcıların tercihlerine göre esneklik sağlar. Grafiksel arayüz, yeni kullanıcılar için daha kullanımı kolay olabilirken, komut satırı arayüzü deneyimli kullanıcılar için daha fazla kontrol sağlar. Her iki kurulum yöntemi de Ubuntu'nun güçlü ve esnek özelliklerinden yararlanmanızı sağlar.
Aradığınız Bilgiyi Bulamıyor musunuz?
Bilgi bankasını detaylı olarak incelediniz, fakat ihtiyacınız olan bilgiyi bulamıyorsanız,
Bir Destek Talebi Oluşturun.
Bildiriminiz için Teşekkür Ederiz.
Bunun için üzgünüz :( Daha iyisi için çalışacağız.
Daha önce oylama yaptınız.
(62 defa görüntülendi. / 0 kişi faydalı buldu.)
 Türkiye (Türkçe)
Türkiye (Türkçe)
 Rusya Federasyonu (Russian)
Rusya Federasyonu (Russian)
 Fransa (French)
Fransa (French)
 Almanya (German)
Almanya (German)
 Amerika Birleşik Devletleri (English)
Amerika Birleşik Devletleri (English)