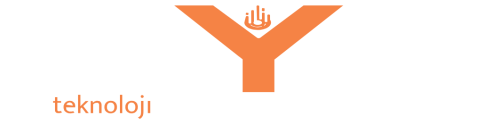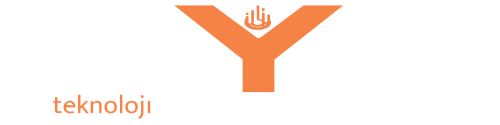VMware vSphere 7.0 Üzerinde Sanal Makine Oluşturma: Adım Adım Kılavuz
VMware vSphere 7.0 üzerinde sanal makine oluşturmak, sanallaştırılmış ortamınızı yönetmenin temel adımlarından biridir. Sanal makineler, fiziksel donanımın üzerinde çalışan sanal işletim sistemleridir ve uygulamaları çalıştırmak, test etmek veya dağıtmak için kullanılır. İşte VMware vSphere 7.0 üzerinde adım adım sanal makine oluşturmanın kılavuzu:
**Adım 1: VMware vSphere Client'e Giriş Yapın**
İlk adım olarak, VMware vSphere Client veya vSphere Web Client üzerinden vCenter Server'a giriş yapın. Kullanıcı adınızı ve şifrenizi girerek oturum açın.
**Adım 2: Sanal Makineyi Oluşturma İşlemine Başlayın**
Giriş yaptıktan sonra, sol menüde bulunan "Hosts and Clusters" veya "Inventory" bölümünden uygun olan host veya cluster'ı seçin. Ardından, "Actions" (Eylemler) menüsünden "New Virtual Machine" (Yeni Sanal Makine) seçeneğini bulun ve tıklayın.
**Adım 3: Sanal Makine Oluşturma Sihirbazını Başlatın**
"New Virtual Machine" seçeneğini tıkladıktan sonra, sanal makine oluşturma sihirbazı başlayacaktır. Bu sihirbaz, sanal makineyi oluşturmanıza ve yapılandırmanıza yardımcı olacaktır.
**Adım 4: Sanal Makine Türünü Seçin**
Sihirbazın ilk adımında, sanal makine türünü seçmelisiniz. VMware vSphere 7.0'da, bir sanal makine oluştururken "Typical" (Standart) veya "Custom" (Özel) olmak üzere iki seçenek bulunur. İlk kez sanal makine oluşturuyorsanız, "Typical" seçeneğini kullanarak devam edebilirsiniz.
**Adım 5: Sanal Makine Adını ve Yerini Belirleyin**
"Name and Location" (Ad ve Konum) adımında, oluşturacağınız sanal makine için bir ad belirleyin ve nerede depolanacağını seçin. Sanal makineyi barındıracak datastore'ı seçerek devam edin.
**Adım 6: Sanal Makine Konfigürasyonunu Belirleyin**
"Bespoke" veya "Typical" modu seçtiyseniz, sanal makine için bazı temel konfigürasyonlar otomatik olarak yapılacaktır. Ancak, "Custom" modunu seçtiyseniz, CPU, bellek, ağ ve depolama gibi özellikleri manuel olarak yapılandırabilirsiniz.
**Adım 7: İşletim Sistemini Yükleyin**
Son adımda, sanal makineye bir işletim sistemi yüklemeniz gerekecektir. İşletim sistemi ISO dosyasını datastore'da uygun bir konuma yükleyin ve sihirbaz aracılığıyla bu ISO dosyasını seçin. Ardından, sanal makine için uygun olan işletim sistemini seçin ve kurulumu başlatın.
**Adım 8: Sanal Makineyi Başlatın ve Yönetin**
Sanal makineyi başlatarak kurulum işlemini tamamlayın. VMware vSphere Client veya vSphere Web Client üzerinden oluşturduğunuz sanal makineyi yönetebilir, durdurabilir, yeniden başlatabilir veya yapılandırabilirsiniz.
Bu adımları takip ederek, VMware vSphere 7.0 üzerinde başarılı bir şekilde sanal makine oluşturabilirsiniz.
Aradığınız Bilgiyi Bulamıyor musunuz?
Bilgi bankasını detaylı olarak incelediniz, fakat ihtiyacınız olan bilgiyi bulamıyorsanız,
Bir Destek Talebi Oluşturun.
Bildiriminiz için Teşekkür Ederiz.
Bunun için üzgünüz :( Daha iyisi için çalışacağız.
Daha önce oylama yaptınız.
(38 defa görüntülendi. / 0 kişi faydalı buldu.)
 Türkiye (Türkçe)
Türkiye (Türkçe)
 Rusya Federasyonu (Russian)
Rusya Federasyonu (Russian)
 Fransa (French)
Fransa (French)
 Almanya (German)
Almanya (German)
 Amerika Birleşik Devletleri (English)
Amerika Birleşik Devletleri (English)