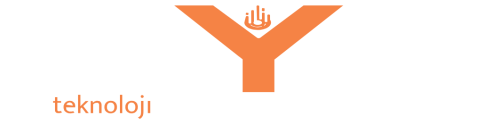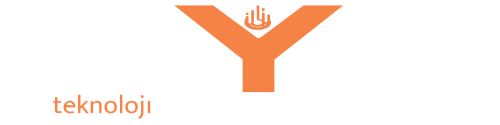FTP Server için Windows Firewall İzin Vermek
Windows işletim sistemlerinde bir FTP sunucusu çalıştırmak ve erişime izin vermek için Windows Güvenlik Duvarı'nda bazı izinlerin ayarlanması gerekmektedir. FTP (File Transfer Protocol), dosya aktarımı için kullanılan bir iletişim protokolüdür ve kullanıcıların dosya transferlerini gerçekleştirmelerine olanak tanır. İşte Windows Güvenlik Duvarı'nda FTP sunucusuna erişim izni vermek için adımlar:
1. **Windows Güvenlik Duvarı Ayarlarını Açma**:
İlk adım olarak, Başlat menüsünden "Windows Güvenlik Duvarı" arayüzünü açın. Bu adıma aşağıdaki yolları izleyebilirsiniz:
- Başlat menüsünden "Windows Güvenlik Duvarı" yazın ve ardından sonuçları seçin.
- Denetim Masası'na gidin, ardından "Sistem ve Güvenlik" seçeneğini tıklayarak "Windows Güvenlik Duvarı"na girin.
2. **Gelişmiş Ayarlar'a Erişme**:
Windows Güvenlik Duvarı arayüzünde, "Gelişmiş Ayarlar" seçeneğini bulun ve tıklayın. Bu seçenek, daha ayrıntılı güvenlik duvarı ayarlarına erişmenizi sağlar.
3. **Gelen Kural Oluşturma**:
Gelişmiş Güvenlik Duvarı Ayarları bölümünde, "Gelen Kurallar" sekmesine geçin. Burada, yeni bir gelen kural oluşturmanız gerekecek.
- "Yeni Kural Oluştur" seçeneğine tıklayın.
- Kuralların türünü seçin; bu durumda "Bağlantı Noktası" kural türünü seçin.
4. **Bağlantı Noktası ve Protokol Ayarları**:
Yeni kural oluşturma sihirbazında, FTP sunucunuzun kullandığı bağlantı noktasını ve iletişim protokolünü belirtmelisiniz. Genellikle FTP için kullanılan bağlantı noktası 21'dir. Ayrıca, "TCP" bağlantı protokolünü seçin.
5. **Erişim İzinleri Belirleme**:
Oluşturduğunuz kuralın erişim izinlerini belirleyin:
- "Bağlantıyı Kabul Et" seçeneğini işaretleyin.
- Gelen bağlantıları hangi program veya hizmete izin verileceğini seçin. FTP sunucusunun çalıştığı uygulamayı seçmelisiniz.
6. **Kuralı Tanımlama ve Kaydetme**:
Kuralı tanımlayın ve uygun bir isim vererek kaydedin. Örneğin, "FTP Sunucusu Erişimi" gibi bir ad verebilirsiniz.
7. **Dışarıdan Bağlantıları İzin Verme**:
FTP sunucunuza dışarıdan bağlantıların gelmesine izin vermek için aynı adımları "Giden Kurallar" sekmesi için de uygulayın. Yeni bir kural oluşturarak giden bağlantılara FTP portunu açın.
8. **Değişiklikleri Kaydedin**:
Yaptığınız değişiklikleri kaydedin ve Windows Güvenlik Duvarı ayarlarını kapatın.
Bu adımları takip ederek, Windows Güvenlik Duvarı'nda FTP sunucusuna erişim izni verebilirsiniz. Böylelikle FTP sunucunuz dışarıdan gelen dosya transferi taleplerine cevap verebilir ve dosya aktarım işlemleri güvenli bir şekilde gerçekleştirilebilir.
 Türkiye (Türkçe)
Türkiye (Türkçe)
 Rusya Federasyonu (Russian)
Rusya Federasyonu (Russian)
 Fransa (French)
Fransa (French)
 Almanya (German)
Almanya (German)
 Amerika Birleşik Devletleri (English)
Amerika Birleşik Devletleri (English)