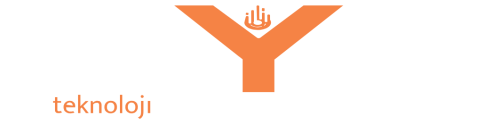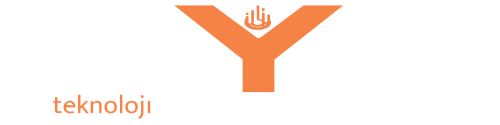Ubuntu 13 Dual Boot Kurulumu: Windows ile Nasıl Yapılır
Ubuntu 13'ü Windows işletim sistemiyle birlikte kullanmak isteyen kullanıcılar için dual boot kurulumu oldukça yaygındır. Bu kurulum, kullanıcılara hem Ubuntu hem de Windows'u aynı bilgisayarda çalıştırma esnekliği sağlar. İşte Ubuntu 13'ü Windows ile dual boot kurmanın adım adım rehberi:
1. **Yedekleme Yapın**: İşletim sistemi kurulumları her zaman riskler taşır, bu nedenle önemli verilerinizi yedeklemek önemlidir. Windows'taki önemli dosyalarınızı yedekleyin ve güvenli bir yerde saklayın.
2. **Ubuntu 13 ISO'sunu İndirin**: İlk adım, Ubuntu 13 ISO dosyasını Ubuntu'nun resmi web sitesinden indirmektir. İndirme tamamlandığında, ISO dosyasını bir USB sürücüye yazdırmak için bir yazılım kullanın.
3. **Boş Disk Alanı Oluşturun**: Windows'ta, Disk Yönetimi aracını kullanarak Ubuntu için bir bölüm oluşturun. Bunun için "diskmgmt.msc" komutunu çalıştırabilirsiniz. Ubuntu için en az 20 GB boş alan ayırmanız önerilir.
4. **Bilgisayarı Ubuntu 13 USB'siyle Başlatın**: Bilgisayarınızı USB sürücüden başlatın ve Ubuntu 13'ü canlı ortamda çalıştırın.
5. **Ubuntu 13 Kurulum Sihirbazını Başlatın**: Masaüstündeki "Install Ubuntu" simgesine çift tıklayarak Ubuntu kurulum sihirbazını başlatın.
6. **Kurulum Adımlarını İzleyin**: Kurulum sihirbazı sizi bir dizi adımda yönlendirecektir. Dil seçimi, klavye düzeni ve internet bağlantısı gibi seçenekleri belirleyin.
7. **Disk Bölümleme Adımına Gelince**: "Something Else" (Başka bir şey) seçeneğini seçerek özel disk bölümleme işlemine geçin.
8. **Boş Disk Alanını Seçin**: Önceden oluşturduğunuz boş disk alanını seçin ve "Change" (Değiştir) düğmesine tıklayarak bölüm özelliklerini belirleyin. Kök (/) bölümünü oluşturun ve dosya sistemini seçin (genellikle ext4).
9. **Başka Bir Disk Bölümü Olmadığından Emin Olun**: Ubuntu için SWAP bölümü oluşturmak isteyip istemediğiniz sorulacaktır. Windows'un bir SWAP bölümü zaten varsa, bu adımı atlayabilirsiniz.
10. **Kurulumu Tamamlayın**: Kurulum işlemini tamamlamak için talimatları izleyin ve bilgisayarınızı yeniden başlatın.
11. **Grub Önyükleyicisini Yapılandırın**: Bilgisayarınızı yeniden başlattığınızda, Grub önyükleyicisi açılacaktır. Burada Ubuntu veya Windows'u seçebilirsiniz. İsterseniz, varsayılan işletim sistemi olarak Ubuntu'yu ayarlayabilirsiniz.
12. **Kontrol Edin ve Güncelleyin**: Bilgisayarınızın her iki işletim sistemiyle de doğru şekilde başladığından emin olun. Ardından Ubuntu ve Windows'u güncelleyin ve gerektiğinde ek sürücüler yükleyin.
Ubuntu 13 ve Windows'u başarılı bir şekilde dual boot olarak kurduğunuzda, her iki işletim sistemini de aynı bilgisayarda kullanabilirsiniz. İhtiyacınıza göre, Grub önyükleyicisinden istediğiniz işletim sistemini seçerek başlayabilirsiniz.
Aradığınız Bilgiyi Bulamıyor musunuz?
Bilgi bankasını detaylı olarak incelediniz, fakat ihtiyacınız olan bilgiyi bulamıyorsanız,
Bir Destek Talebi Oluşturun.
Bildiriminiz için Teşekkür Ederiz.
Bunun için üzgünüz :( Daha iyisi için çalışacağız.
Daha önce oylama yaptınız.
(50 defa görüntülendi. / 0 kişi faydalı buldu.)
 Türkiye (Türkçe)
Türkiye (Türkçe)
 Rusya Federasyonu (Russian)
Rusya Federasyonu (Russian)
 Fransa (French)
Fransa (French)
 Almanya (German)
Almanya (German)
 Amerika Birleşik Devletleri (English)
Amerika Birleşik Devletleri (English)